Kami menggunakan cookies
Situs ini menggunakan cookies dari cmlabs untuk memberikan dan meningkatkan kualitas layanannya serta menganalisis lalu lintas..
JASA SEO
Kami menyediakan layanan audit website secara teknis, mengembangkan proyeksi website, dan meningkatkan otoritas website Anda.
ASO SERVICES
Tingkatkan Kehadiran Aplikasi Anda dengan Layanan ASO Ahli Kami – Tingkatkan Visibilitas dan Peroleh Lebih Banyak Unduhan!
JASA PENULISAN
Pilih jasa penulisan sesuai kebutuhan Anda. Ingin menjangkau audiens yang lebih luas atau memimpin industri tertentu? Kami siap membantu!
Dapatkan eksposur positif dan relevan dari blogger atau penerbit online untuk meningkatkan brand awareness di mesin pencari.
SEOlusi
Sumber kebenaran yang terintegrasi!
Solusi SEO & Digital Maternity
Solusi SEO & Digital Maternity: Manfaatkan Wawasan Lintas Platform dan Tingkatkan Strategi dengan Konsultasi Ahli
Solusi SEO & Digital Maternity Opsi Data Solution:
Mulai dari Rp200 juta
Merevolusi cara perusahaan memperoleh aset kreatif
Cara baru untuk penuhi kebutuhan kreatif Anda. Menawarkan tim yang gesit, efisiensi biaya, dan paket berlangganan yang fleksibel!
Creative-as-a-Services
Opsi paket CaaS:
Berbasis Langganan
Pelopor solusi perangkat lunak untuk kebutuhan pemasaran digital
Kami mempersembahkan rangkaian Solusi Teknologi terbaru yang dirancang untuk mendorong kesuksesan digital Anda. Baik untuk meningkatkan kinerja situs web, menyederhanakan setiap pengembangan teknologi, atau mempelajari data Anda secara mendalam, kami siap mendukung.
Mulai dari Rp250 juta
Our Clients
Pusat riset dan inovasi untuk transformasi digital
Pemasaran digital menggabungkan keterampilan teknis dan ilmu bisnis di setiap tahapannya. Bagi tim pemasaran, meningkatkan efisiensi manajemen anggaran tentu sangat penting karena waktu adalah sumber daya yang tidak boleh terbuang sia-sia. Di Sequence, kami berkomitmen untuk membantu Anda memaksimalkan efisiensi dan perencanaan strategis tersebut untuk tingkatkan signifikansi strategi pemasaran digital Anda.
Subscription-based (Rp1.800/keyword)
Our Clients
BeyondSEO
Referensi
SEO Tools for Webmasters
SEO Tools for Writers
Tool SEO
JALIN KEMITRAAN YANG SESUAI UNTUK PERUSAHAAN ANDA
Cek program kemitraan cmlabs dan tentukan mana yang sesuai untuk perusahaan Anda.
WHITE LABEL SEO
untuk PerusahaanPerusahaan Anda diberikan hak kemitraan eksklusif untuk menyediakan layanan SEO kepada klien penting kami, dan kami akan menyediakan tim backend khusus untuk mendukung upaya Anda.
PROGRAM AFILIASI
untuk BizdevProgram afiliasi baru diperkenalkan untuk marketer berpengalaman dan individu dengan jaringan yang kuat, menawarkan komisi hingga 7% untuk menghasilkan keuntungan secara independen.
PARTNER AGENSI DIGITAL
untuk Partner Marketingcmlabs adalah mitra terpercaya bagi agensi digital untuk meningkatkan proposisi penjualan melalui strategi SEO.
PARTNER BACKLINK
untuk Media / BloggerKami memiliki basis data blogger dan media di seluruh Indonesia berdasarkan wilayah dan jenis media, guna mendukung klien kami dalam mengelola aktivitas media dan strategi SEO mereka.
PARTNER PELATIHAN RESMI
Kami menyediakan pengembangan profesional berkelanjutan dan dukungan kepada para profesional SEO untuk memastikan mereka siap memenuhi tuntutan pasar.
BERGABUNG MENJADI KONTRIBUTOR
untuk Penulis KontenPeluang besar untuk Penulis SEO di seluruh dunia. S&K berlaku!
PARTNER AKADEMIK
Melalui kemitraan dengan universitas di Indonesia, cmlabs telah membantu menyelaraskan kurikulum akademis dengan tuntutan industri.
Kolaborasi
Sektor & Industri
Ceritakan tentang kebutuhan SEO Anda, tim marketing kami akan membantu menemukan solusi terbaik.
Agita
Marketing
Destri
Marketing
Thalia
Marketing
Irsa
Marketing
Said
Career & Internship
Pilihan lainnya, anda dapat mengatur jadwal conference-call dengan tim kami!
Jadwalkan Pertemuan?Kontak
Survei
Anda tidak memiliki daftar pesanan Jasa SEO. Lihat paketnya di sini
Keranjang
Kami menggunakan cookies
Situs ini menggunakan cookies dari cmlabs untuk memberikan dan meningkatkan kualitas layanannya serta menganalisis lalu lintas..
Terakhir diperbarui: Nov 18, 2022
Google Shopping adalah layanan iklan Google yang memudahkan konsumen untuk mencari, membandingkan, dan membeli produk dari berbagai penjual. Anda bisa beriklan di Google Shopping untuk menampilkan foto produk, deskripsi, harga, dan URL yang mengarah ke halaman pembelian website.
Iklan Anda akan ditampilkan oleh Google di halaman hasil pencarian (SERP) pada bagian “Shopping”. Di sana, konsumen dapat menemukan beragam pilihan produk dari berbagai penjual dan membandingkannya.
Cara kerja Google Shopping adalah dengan menggunakan informasi data produk yang diunggah oleh pemilik website untuk menampilkan iklan produk mereka. Anda perlu menggunakan Google Merchant Center dan Google Ads jika ingin tampil di Google Shopping.
Google Merchant Center digunakan untuk mengunggah dan menyimpan informasi produk melalui formulir yang disediakan. Sedangkan Google Ads digunakan untuk mengatur iklan seperti promosi dan anggaran, serta menganalisisnya.
Google Shopping adalah layanan iklan yang memudahkan website berbasis e-commerce untuk mempromosikan produknya secara langsung di SERP. Dengan memahami apa itu Google Shopping dan menggunakannya, Anda akan mendapatkan beragam manfaat, di antaranya:
Kini saatnya Anda mempelajari cara memasang Google Shopping Ads. Untuk mengelola iklan, Anda perlu memiliki akun Google (Gmail) yang terpasang di Google Merchant Center dan Google Ads. Tahapan pemasangan iklan di Google Shopping adalah:
Google Merchant Center berperan sebagai tempat penyimpanan informasi produk yang akan ditampilkan di Google Shopping. Oleh karena itu, Anda harus membuat akun terlebih dahulu. Caranya:
Pada tahapan sebelumnya, Anda diminta untuk mengisi bagian “Business Information” dengan lengkap. Informasi tersebut nantinya akan digunakan pada berbagai fitur dan alat yang ada di Google Merchant Center. Berikut beberapa data yang perlu Anda isi:
Pilihlah tempat di mana konsumen Anda akan melakukan check out. Ada beberapa pilihan yang tersedia yaitu di website, toko lokal, atau Google. Anda bisa memilih lebih dari satu tempat dan mengganti pilihan tersebut kapanpun. Berikut penjelasan lengkapnya:
Feed adalah file yang berisi daftar produk yang ingin Anda iklankan. Langkah-langkah memasukkan data feed produk untuk ditampilkan di Google Shopping adalah sebagai berikut:
Format iklan yang ditampilkan di Google Shopping adalah gambar, Anda perlu mengatur mengatur foto produk Anda dan mengoptimasinya agar menarik minat pembeli. Tahapan ini sangatlah penting karena Google juga akan melakukan verifikasi terhadap gambar yang ditampilkan.
Jika gambar tersebut tidak sesuai dengan kriteria, Anda tidak akan bisa menayangkan produk Anda. Bahkan, Google bisa saja menonaktifkan sebuah akun karena foto yang melanggar persyaratan mereka.
Pastikan bahwa foto produk anda memenuhi kriteria yang ada di bawah ini:
Mengapa Google Merchant Center harus dihubungkan dengan Google Ads? Sebab, produk hanya bisa ditampilkan di Google Shopping jika Anda sudah menjalankan iklan. Ikuti panduan berikut ini untuk mengetahui tahapannya:
Jika ingin menambahkan akun Google Ads lain, Anda bisa ikuti panduan ini:
Setelah Google Merchant Center dan Google Ads dihubungkan, Anda sudah bisa menjalankan iklan di Google Shopping. Untuk menjalankan iklan, Anda perlu masuk ke akun Google Ads. Cara pasang iklan Shopping di Google Ads adalah sebagai berikut:
Bagaimana pendapat Anda? Apakah Anda menyukai artikel ini?
Tidak dapat menemukan hasil untuk "Mulki" coba cari dengan kata kunci yang berbeda
Saran:
Ceritakan tentang kebutuhan SEO Anda, tim marketing kami akan membantu menemukan solusi terbaik.
Agita
Marketing
Destri
Marketing
Thalia
Marketing
Irsa
Marketing
Said
Career & Internship
Pilihan lainnya, anda dapat mengatur jadwal conference-call dengan tim kami!
Jadwalkan Pertemuan?
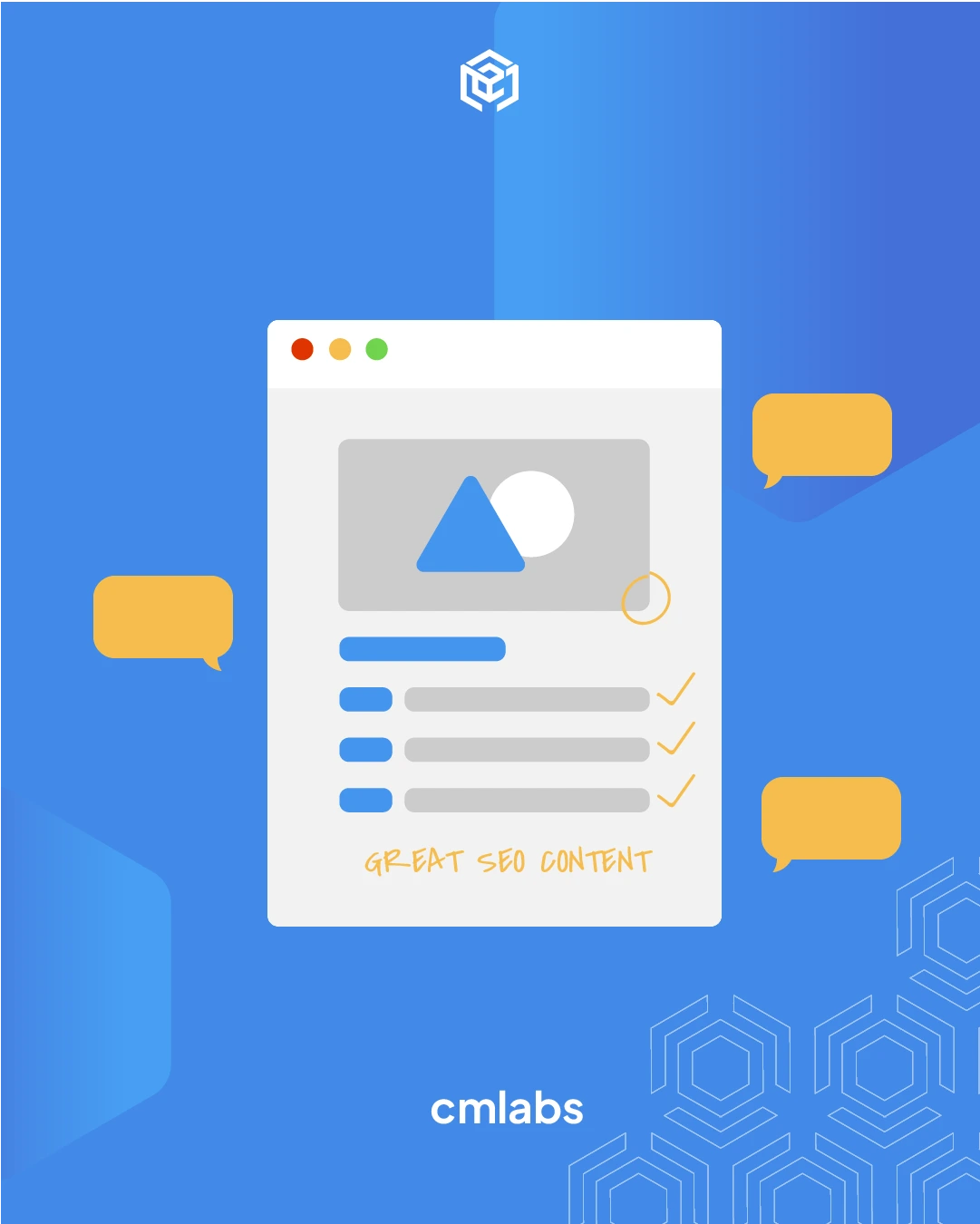
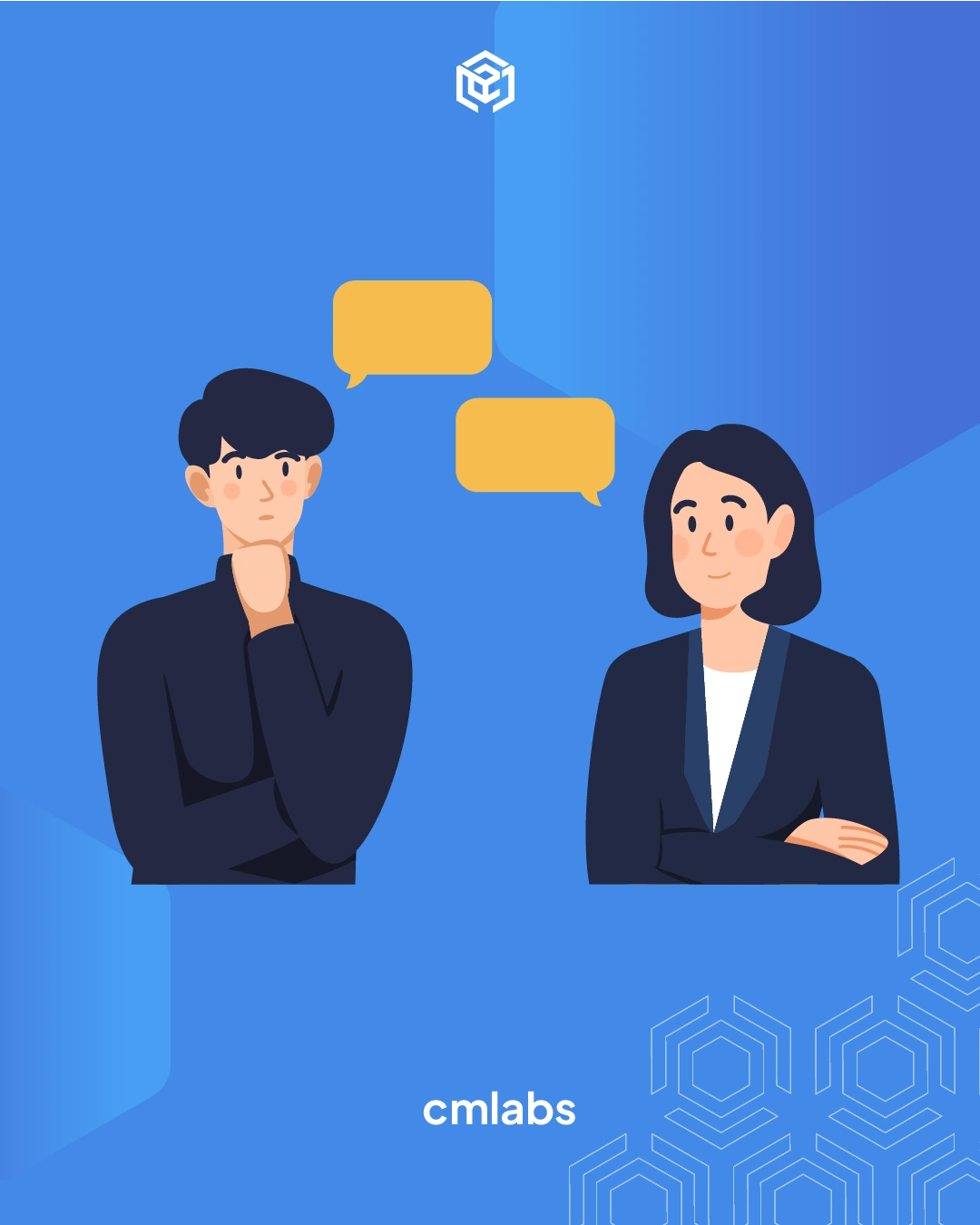
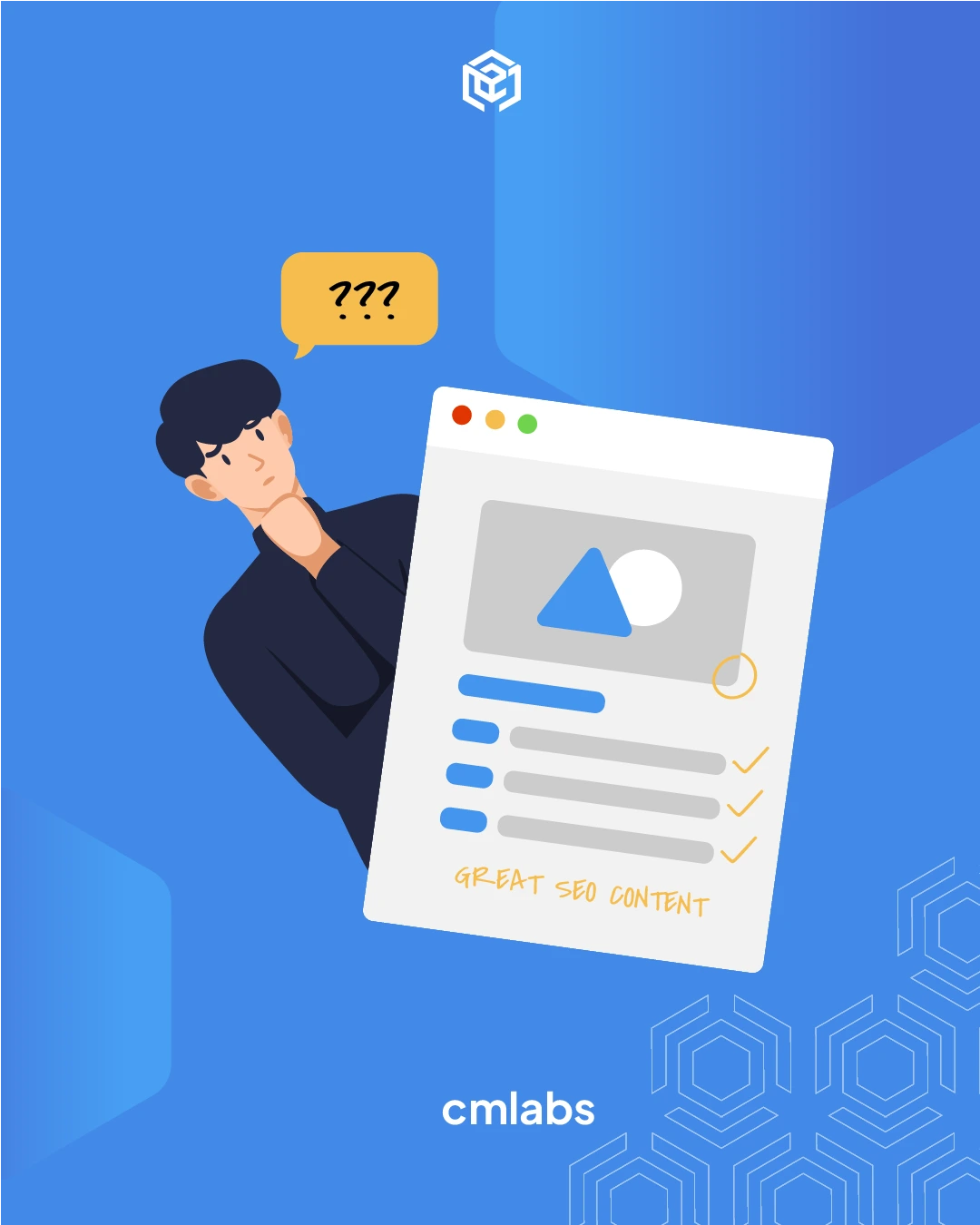
cmlabs Jakarta Jl. Pluit Kencana Raya No.63, Pluit, Penjaringan, Jakarta Utara, DKI Jakarta, 14450, Indonesia
(+62) 21-666-04470Aliansi strategis ini memungkinkan kami menawarkan berbagai solusi SEO inovatif dan layanan yang berkualitas kepada klien.

Psst! Hai, perusahaan SEO Stats and Tools! Jika berencana untuk menguasai pasar Indonesia, Anda telah datang ke tempat yang tepat!