We use cookies
This site uses cookies from cmlabs to deliver and enhance the quality of its services and to analyze traffic..
SEO SERVICES
Conduct in-depth technical website audits, strategically develop website projections, and increase your website authority.
ASO SERVICES
Elevate Your App’s Presence with Our Expert ASO Services – Boost Visibility and Drive Downloads!
WRITING SERVICES
We offer a variety of writing services to suit different business necessities. Reach broader audiences or lead specific industries? We've got you covered!
SEOlutions
A unified source of truth!
SEO & Digital Maternity Solution
SEO & Digital Maternity Solution: Leverage Cross-Platform Insights to Elevate Your Strategy with Expert Consultation
SEO & Digital Maternity Solution
Data Solution options:
Starting from Rp200 mio
Reinventing how a company get creative treatments
A new way to get your creative needs done. Agile team, efficient cost, and expedient way in a flexible yet scalable subscription plan!
Creative-as-a-Services
CaaS package options:
Based on Subscription
Pioneer in digital marketing software powerhouse
We’re excited to unveil our new range of Tech Solutions designed to drive your digital success. Whether you’re looking to enhance your website’s performance, streamline your tech stack, or unlock deeper insights from your data, we’ve got you covered.
Starting from Rp250 mio
Our Clients
Research and innovation center for digital transformation
Digital marketing combines technical skills and business knowledge at every stage. For marketing teams, improving budget management efficiency is crucial, as time is an invaluable resource that should be used wisely. At Sequence, we are dedicated to empowering you to optimize efficiency and strategic planning, ultimately enhancing the impact of your digital marketing efforts.
Subscription-based (IDR1,800/keyword)
Our Clients
BeyondSEO
References
SEO Tools for Webmasters
SEO Tools for Writers
SEO Tools
FIND THE SUITABLE PARTNERSHIP FOR YOUR COMPANY
Check out which cmlabs partnership program suits your company
WHITE LABEL SEO
for CorporateYour company is granted exclusive partnership rights to provide SEO services to our important clients, and we will provide a dedicated backend team to support your efforts.
AFFILIATE PROGRAM
for BizdevA new affiliate program is being introduced for skilled marketers and individuals with strong networks, offering commissions of up to 7% for generating profits independently.
DIGITAL AGENCY
for Marketing Partnerscmlabs is an essential partner for digital agencies, providing a unique selling proposition in Search Engine Optimization (SEO).
BACKLINK PARTNERSHIP
for Media / BloggerWe have a vast database of bloggers and media outlets across Indonesia, categorized by region and media type, giving our clients an edge in managing their media and SEO activities.
OFFICIAL TRAINING
We provide ongoing professional development and support to SEO professionals to ensure they are equipped to meet market demands.
JOIN AS CONTRIBUTOR
for Content WriterGreat opportunity for SEO Writers around the world. T&C applied!
ACADEMIC PARTNERSHIP
Through partnerships with universities in Indonesia, cmlabs has helped align academic curricula with industry demands.
Partnership
Sector & Industries
Tell us your SEO needs, our marketing team will help you find the best solution
As an alternative, you can schedule a conference call with our team
Schedule a Meeting?Contact
Survey
We use cookies
This site uses cookies from cmlabs to deliver and enhance the quality of its services and to analyze traffic..
Last updated: Nov 18, 2022
Google Shopping is Google's advertising service that makes it easy for consumers to search, compare, and buy products from various merchants. You can advertise your products on this platform by displaying the photos, descriptions, prices, and URLs that lead to website purchase pages.
Your ad will be displayed by Google on the search results page (SERP) in the "Shopping" section. There, consumers can find a wide selection of products from various sellers and compare them.
The way Google Shopping works is by using product data uploaded by website owners to display advertisements for their products. Additionally, you need to use Google Merchant Center and Google Ads if you want your business to appear in the shopping section of Google searches.
Google Merchant Center is used to upload and store product information via the form provided. Meanwhile, Google Ads is used to manage and analyze advertisements, such as promotions and budgets.
Google Shopping is an advertising service that makes it easy for e-commerce-based websites to promote their products directly on the SERP. By understanding what it is and using it, you will get various benefits, including:
Now is the time for you to learn how to create and run Google Shopping Ads. To manage them, you need to have a Google (Gmail) account installed in Google Merchant Center and Google Ads. The stages of advertising are as follows:
Google Merchant Center serves as a repository for product information that will be displayed in search results. Therefore, you must first create an account. The method:
In the previous stage, you were asked to fill out the "Business Information" section completely. This information will later be used in various features and tools in the Google Merchant Center. Here are some data that you need to fill in:
Choose a place where your customers will check out. There are several options available, namely on the website, at a local shop, or through Google. You can select more than one place and change the selection at any time. Here's the short explanation:
The feed refers to a file that contains a list of products you want to advertise. The steps to enter product data feeds to be displayed on Google Shopping are as follows:
The ad format displayed on Google Shopping is an image, so you need to adjust your product photos and optimize them to attract buyers. This stage is very important because Google will also verify the images displayed.
If the image doesn't meet the criteria, you won't be able to serve your product. In fact, Google may even disable an account for a photo that violates their terms.
Make sure that your product photo meets the criteria below:
Why should Google Merchant Center and Google Ads be linked? This is because products can only be displayed on Google Shopping if you are already running ads. Follow this guide to find out the steps:
If you want to add another Google Ads account, you can follow this guide:
After Google Merchant Center and Google Ads are connected, you can run ads on Google Shopping. To do so, you need to sign in to your Google Ads account. The steps for placing Shopping ads on Google Ads are as follows:
WDYT, you like my article?
Couldn't find result for "Mulki" try to search with different keyword
Suggestion:
Tell us your SEO needs, our marketing team will help you find the best solution
As an alternative, you can schedule a conference call with our team
Schedule a Meeting?
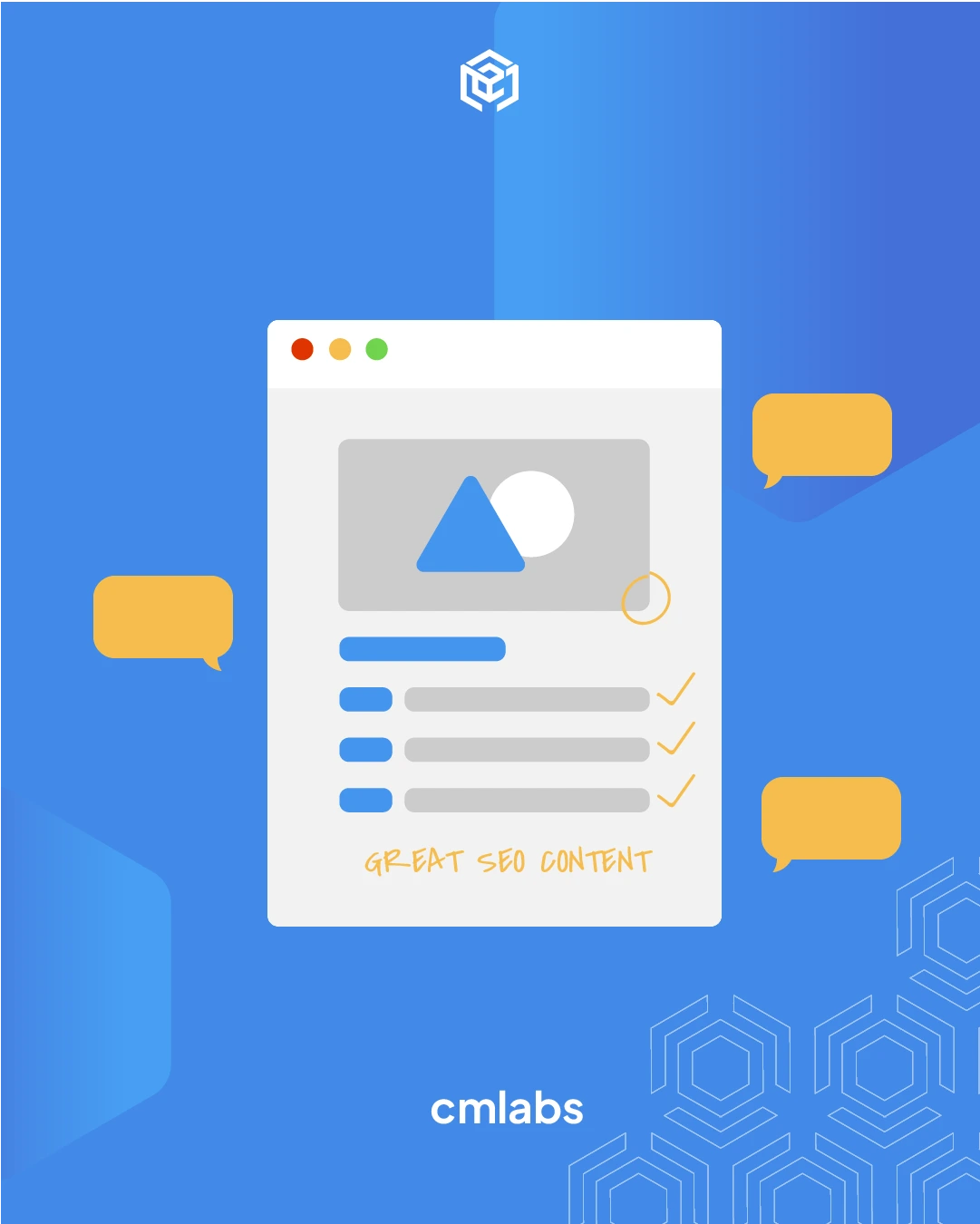
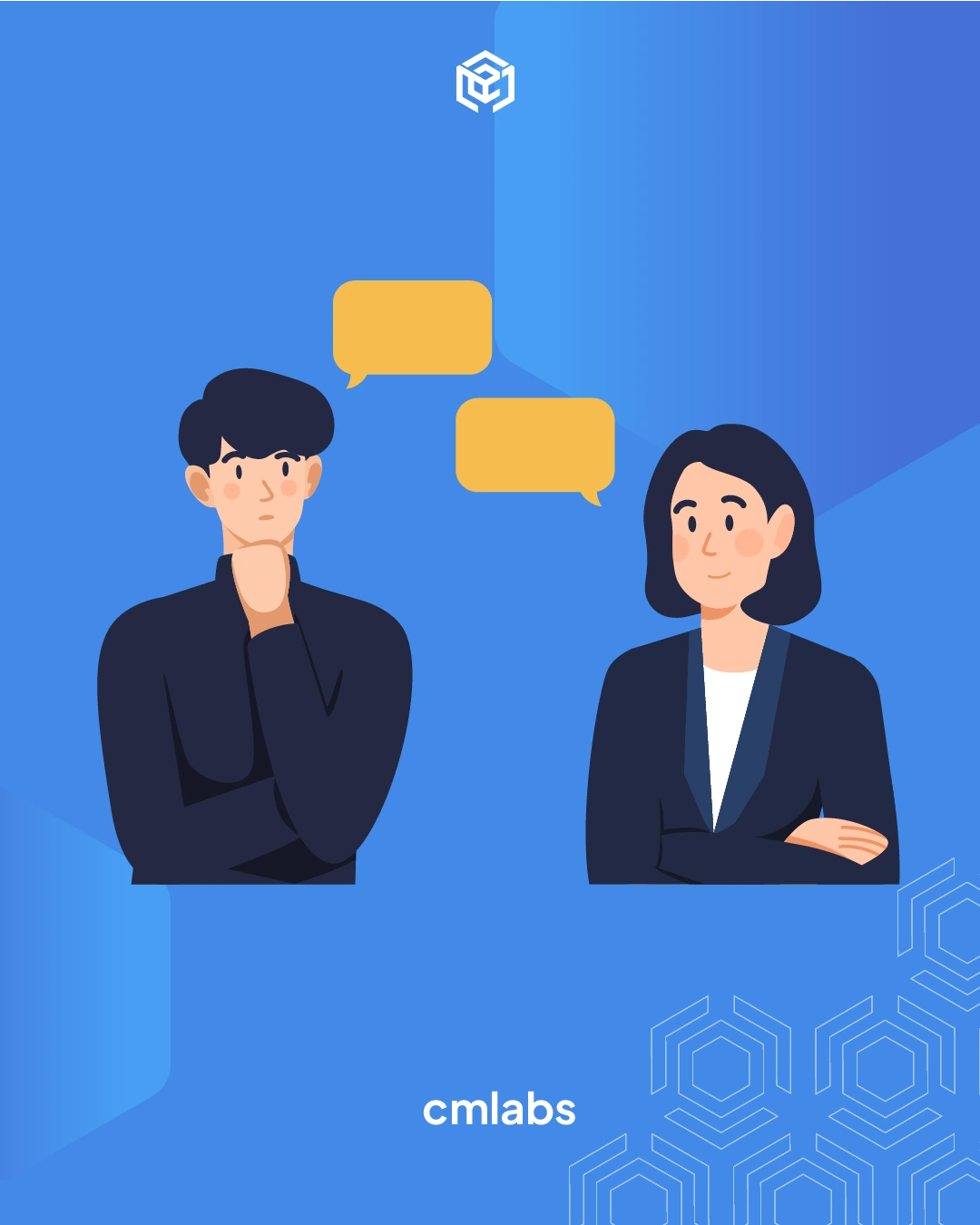
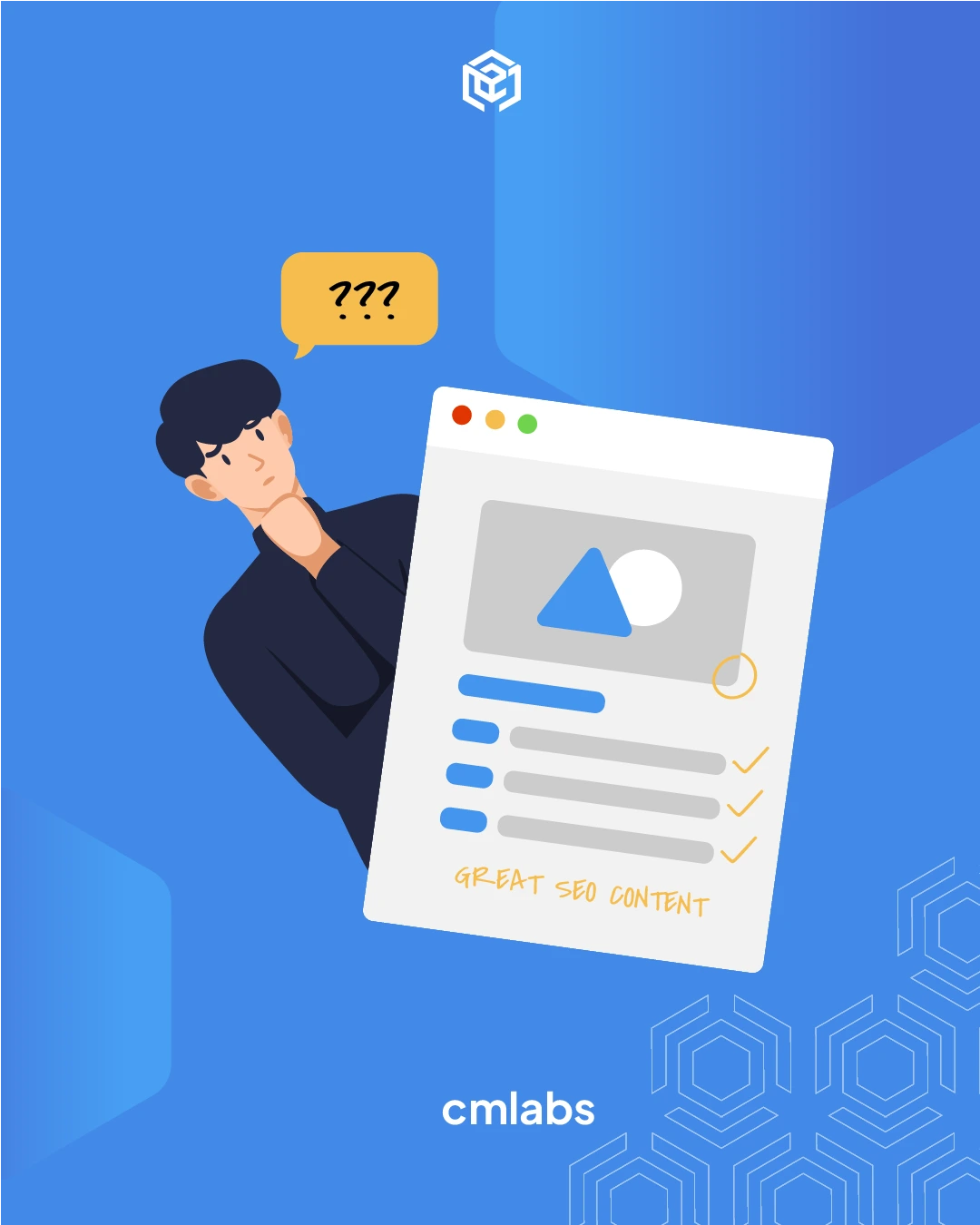
cmlabs Jakarta Jl. Pluit Kencana Raya No.63, Pluit, Penjaringan, Jakarta Utara, DKI Jakarta, 14450, Indonesia
(+62) 21-666-04470These strategic alliances allow us to offer our clients a wider range of SEO innovative solutions and exceptional service.

Psst! Hey there, SEO Stats and Tools SEO company! If you've ever planned of conquering the Thailand market, you've come to the right place!